どうも、 動画作成初心者 です。
動画作成はさすがに出来ない!って言っているのに、動画作成をするよう会社から指示を受けました。
仕方ありません。
残念ながら当社は、広報部もなければ、海のものか山のものかも分からぬ動画作成に大金を払う心意気もないド田舎の弱小会社です。
結果、企業用動画をいくつか作成いたしました。
購入後4年以上経過した Windows10(HDD 8G、Intel core i5 第8世代、グラボなし)環境でも動画が作成できたので、備忘録も兼ねて使用したサイトやツールをまとめます。
動画初心者 が無料で使ったもの
機材
動画、写真撮影は、会社で支給されている iPhoneSE3 を使用しました。
編集作業を行うパソコンは、購入後4年以上経過した Windows10(HDD 8G、Intel core i5 第8世代、グラボなし)です。
ツール・サービス
編集に使ったものは以下の通り、全て無料で使えるものです。
- フォト (Windows標準ソフト)
- Canva (Webサービス・無料会員登録のみ)
- 無料効果音で遊ぼう! (Webサイト)
- イラストAC ・ 写真AC(Webサイト)
- いらすとや(Webサイト)
以上です。
まず「フォト」で動画をトリミング
Windows標準ソフトのフォトは、撮った動画の分割をするためだけに使用しました。
Canva (無料だけかも?)では、アップロードできる動画は「1ファイルあたり1GB未満」「トータルで5GBまで」と決められているため、1分程度の動画も分割しないとアップロードできないためです。
フォトのビデオエディターを使い、動画の不要部分を切り取ったり、分割することで、1GB未満のサイズにしてから Canva にアップロードします。
Canva でメイン編集
素材動画をアップロード
Canva 無料版のアップロード容量は、1ファイル当たり1GBまで、トータルで5GBまでです。
テンプレート選び
まず配信する予定の動画に合わせたテンプレートカテゴリーを表示します。
作る動画はYouTubeか、スマホ用縦型動画か、インスタ用なのか、などを基準にして、テンプレートの大枠のカテゴリを選びます。
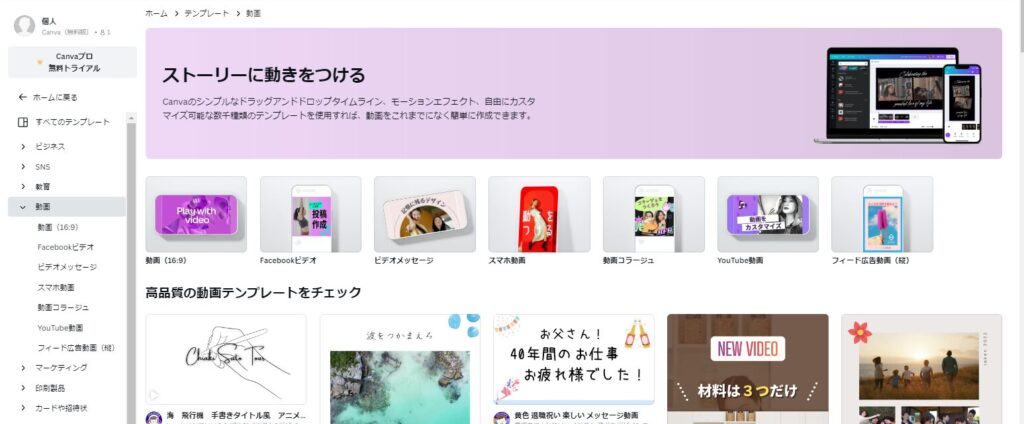
現時点でショート動画を数点作成しましたが、テンプレートは以下の3点をポイントでを選んいくと作りやすかったです。
- 作成する動画の閲覧者(ペルソナ)に合ったフォントが使われている
- 画像を背景として使うのか、無地などの背景の上に画像を載せるタイプのテンプレートか
- 無料か有料か
Canva の動画テンプレートは、しっかり動きの入った、ある程度の長さのある動画が入っています。もちろん、モーション(素材の動き)を後付けしたり修正を行うことができるのですが、最初からテンプレートに入っていると、参考にできるので嬉しいですね。
フォントや文字の置き方、大きさを初めから自分で選択するのは意外と大変ですので、おしゃれかどうかだけで選ばず、「見る人のこと」「何を見て欲しいか」を考えたテンプレートを選ぶことをお勧めします。
テンプレートに沿って作成
作成する動画のストーリー(内容)に合わせて、テンプレートにアップロードした素材や Canva 無料素材、テキストを置いていきます。
素材のトリミングや流す時間なども調整可能で、テキスト・写真・動画それぞれにモーション(表示の仕方)やエフェクトを設定したり、表示タイミングを設定できます。
無料のグラフィック素材や音源もあり、商用利用が可能かどうか明記されています。
詳しい操作方法はここでは書きませんが、贔屓目に言って、一通り何でも出来るし、直感的でわかりやすいインターフェイスが動画作成初心者にテキメンでした。
ただし、Canva はWeb上のサービスなので、環境によっては、第2水曜日の動画編集作業に影響があるかもしれません。お気を付けください。
無料効果音で遊ぼう! の使い方
「無料効果音で遊ぼう!」はその名の通り、効果音素材の無料配布を行われているサイトです。
調理音や足音、鈴虫などの季節の音や、咀嚼音、楽器の音、ドアを開け閉めする音などとにかく沢山の音があり、数種類用意されている音もあります。
メイン音源は Canva の中から無料で使えるものを使用しましたが、ピンポイントで使いたい効果音はこのサイトから使わせてもらいました。
イラストAC ・ 写真AC 、いらすとや の使い方
特に人物モデルの写真において、Canva 内の素材は海外のものが多いです。
グローバルなイメージの仕上がりで問題ない物であれば良いですが、例えば「田舎の地域密着」「昔ながらの職人仕事」などを表現したい場合には、日本人モデルの写真が欲しいと思います。
Canva 内の無料素材にピンとくるものがない時には、イラストAC ・ 写真AC や いらすとや でダウンロードした素材をアップロードして使いました。
イラストAC ・ 写真AC はアカウント登録をすることで素材の無料ダウンロードが可能、且つ、商用利用も可能です。
いらすとや も商用利用可能ですが、「1つの制作物につき20点(重複はまとめて1点)まで商用利用をすることができます」という利用規約があります。最近は Canva 内の素材検索でも いらすとや 作品が検索、利用できるようになりました。Canva内の いらすとや素材 は20点制限がありません。

動画作成初心者 の私が使いこなせなかったツール・サイト
Canva での動画編集を行う前に、『使いやすい!無料で使える動画編集ソフト●選』みたいなページを読んで、動画編集を試みたソフトがいくつかあります。
フォト(Windows標準ソフト)による動画編集
わたしはフォトを元動画分割にだけ使用しましたが、実はフォト単品でも動画編集が可能です。
Canva と同じく無料音源なども用意されているのですが、使用可能なテンプレート・グラフィック・フォント・音源の、豊富さとおしゃれさはCanvaの圧勝です。
動画のトリミングの仕方や、プレビュー再生、Webサービスならではの自動保存も Canva の方が使いやすかったです。
無料音源に合わせて写真をスライドショー表示する動画だけ(テロップなども無し)の場合は、ローカルで起動できるフォトが一番使いやすいかもしれません。
Promeo 365
Promeo は台湾の CyberLink(サイバーリンク) という会社が作成した動画編集用のソフトウェアです。
Canva に比べて、日本人(?)が登場するテンプレートが結構あるので、その点では使いやすい場面があると思いました。
豊富なテンプレート数を謳い文句にしているソフトウェアですが、サムネイルデザインだけと思わるテンプレートが結構多く、無料で動画本体を作りたい初心者の私には向いていませんでした。
モーションが付いているテンプレートもあるのでしょうが、表示されているテンプレートの数が多すぎて探すのが大変です。
iMovie(iPhone・iPad標準ソフト)
iMovie は Apple製品にデフォルトでインストールされている、動画編集アプリです。
フォトと同じく、写真だけをスライドショー動画にする場合は、マジックムービーという便利な機能がついています。
テンプレートもあるのですが、Promeo と同じくサムネイルっぽいものも多く、選ぶのが難しかったです。
まとめ
YouTubeよりサブスクで映像作品を見る機会が多く、もちろん動画作成について何の予備知識もない状態で行いましたが、今の時代、Webの無料サービスとHDDのWindows10でも動画作成は可能だと証明されました。
動画編集を学ぶためのスクールは沢山ありますが、『別に、クリエーターへの転職目指してないし~』という方には、月額980円で見放題 【Schoo(スクー)】 がお勧めです。
動画ソフトの編集方法だけでなく、サムネイルデザインの作り方、色の選び方、写真の撮り方のコツなど色々な授業があります。
プロの方が講師としてお話しされていますので、ネットサーフィンで得た知識だけでは自信がない時など、ちょっとだけ学んで背中を押されたい時にすごくありがたい存在です。
気軽な気持ちで試してみるのにぜひおススメです♪



コメント